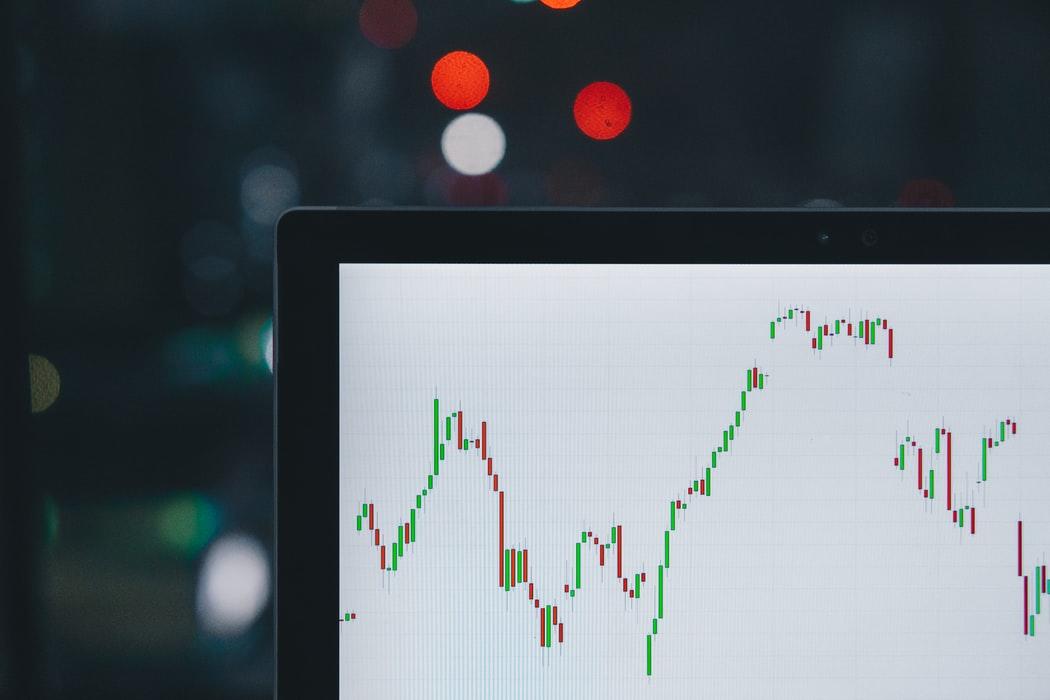
If you have Office 365 (recently renamed as Microsoft 365), you now have access to several amazing dynamic array functions that will enable you to perform many helpful tasks. In this article we will give you several examples that illustrate the power of the SORT and SORTBY dynamic array functions.
What are the Sort and Sortby functions in Excel?
The Sort and Sortby functions in Excel are dynamic array functions that let you sort data in several ways.
- Sort: This function sorts the contents of a range or array based on the values in one or more columns like sorting a list of names in Column A in ascending order.
- Sortby: This function sorts the contents of a range or array based on the values in a corresponding range or array, like sorting a list of names in Column A by the ages in Column B in ascending order.
Using the Sort and Sortby functions in Excel
Usually we sort using DATA SORT/ or the A to Z / Z to A button. However, the SORT and SORTBY functions enable you to sort data using a function. If your source data is an Excel table, then these formulas automatically update if new data is added.
This Excel workbook contains several examples of these amazing functions.
In the worksheet “Original” (see Figure 1), the range A5:D67 contains 4 pieces of information for 63 sales transactions:
Salesperson name
Product Sold
Units Sold
Revenue from Transaction
Figure 1 - Example of Sort Function
The formula =SORT(A6:D67,3-1) returns data sorted in descending order from 3rd column (Units). This dynamic array formula knows to “fill down” all the data in the correct order! Thus F4:I4, the first row, gives the data for the transaction involving the most units, while F65:I65, the last row, gives the data for the transaction involving the fewest units. Figure 2 shows the syntax for the formula.
Figure 2 - Syntax of SORT function
- The array A6:D67 contains the data to be sorted.
- The Sort_index of 3 indicates the sort is based on the 3rd column of data.
- Sort_Order of -1 indicates sort in descending order. A Sort Order of +1 or omitted indicates sort in ascending order.
- Omitting the By_col argument or entering FALSE creates a sort by row. An argument of TRUE creates a sort across columns.
As shown in Figure 3, the formula entered in cell K3, =SORTBY(A6:D67,C6:C67,-1,A6:A67,1) sorts our data in descending order by units and then by Name A-Z. Note that rows 11-13 all have 80 units sold, so they are listed based on an A-Z sort of the salesperson’s name.
Figure 3 - Sort by Units (Descending) and Names A-Z
Note that the first SortOrder argument of -1 results in a sort of units (based on C6:C67) in descending order while the second Sort_Order argument of +1 results in ties in unit sales being broken by an A-Z sort based on the salesperson.
Take the next step with CPE courses
Becker has a wide variety of CPE courses designed to help you build your skill in Excel, tax, audit, and 17 other fields of study. With a Prime CPE subscription, you can access over 700 on-demand courses, 1,000 live webcasts annually, and even weekly CPE podcasts.








